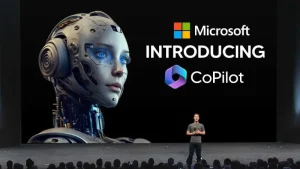Guide to Converting Excel Files to PDF Using a Web-Based Tool
7 min read
People convert Excel spreadsheets to PDF files for several reasons. One reason is that you share the XLS file via email, and you don’t want the other person to modify the content in it easily. For this, converting it to PDF is a big help since PDF files have editing restrictions, and you can encrypt them for extra security.
Another reason to convert an Excel spreadsheet into a PDF file is when you want to print it. PDFs are easier to print than XLS files because they have universal compatibility with various devices. You can view and print PDFs on whatever gadget, operating system, or printer you’re using.
Now, if there’s a chance that you want to turn an Excel file into a PDF, you can use a web-based tool to help you with the task. One of the best online conversion tools right now is PDFBear. Here’s a blog post if you want to know how this web-based software works.
Here is a step-by-step guide on how to convert an Excel file to a PDF using a web-based tool:
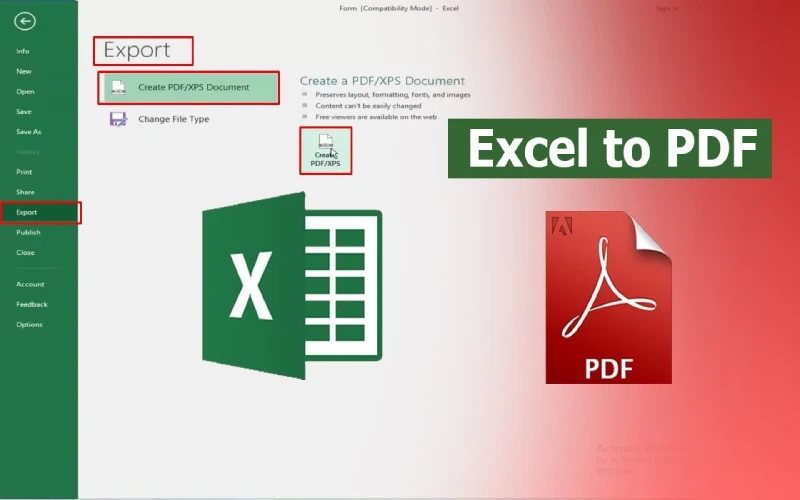
- Go to a website that offers online file conversion services.
- Click the “Choose File” button and select the Excel file you want to convert from your computer. Alternatively, you can drag and drop the file into the designated area on the website.
- Once the file is uploaded, select “PDF” from the drop-down menu as the output format.
- Click the “Convert” button to begin the conversion process. This may take a few seconds or minutes depending on the size of the file and the speed of your internet connection.
- Once the conversion is complete, you will be prompted to download the PDF file. Click the “Download” button to save the PDF to your computer.
- Depending on your browser settings, the PDF file may be automatically saved to your default download folder, or you may be prompted to select a location to save the file.
- Open the PDF file to verify that the conversion was successful.
Note: Some web-based file conversion tools may require you to sign up for an account or purchase a subscription in order to use their services. Be sure to read the terms and conditions of the website before using it to convert your files.
Table of Contents
Why Do People Prefer PDFBear Over Any Other Tools?

Using PDFBear to convert Excel to PDF can provide you with several advantages. Perhaps it’s time to convince you to use this online tool now.
PDFBear is a web-based tool that offers a range of PDF-related services, including conversion, editing, and compression.
Some people may prefer PDFBear over other tools for a variety of reasons, such as:
- Ease of use: PDFBear is designed to be user-friendly, with a simple interface that allows users to quickly and easily access the various tools and features.
- Compatibility: PDFBear is compatible with a variety of file formats, including Excel, Word, PowerPoint, and more, making it a versatile option for converting and working with different types of documents.
- Fast and user-friendly online software. Your experience using PDFBear won’t have a hassle. This tool is designed to convert your Microsoft Excel file to PDF fast. There won’t be too many clicks and other unnecessary commands. Just upload your file, click Convert, and you can already have your PDF file in just a matter of seconds.
- Speed: PDFBear is known for being fast and efficient, with quick conversion times and minimal wait times for processing.
- High level of security: Stop your worries about your files getting stolen or shared without permission because PDFBear.com ensures a high level of security for its users. For instance, if you’re done using this online software, your uploaded document will get removed from the site within an hour. PDFBear uses SSL encryption to protect user data and ensure that all transactions are secure.
- Free services: PDFBear offers a number of free services, including file conversion and compression, which may be attractive to users who are looking for an affordable solution.
- Customer support: PDFBear provides customer support through its website, including a frequently asked questions (FAQ) section and a contact form for users who need help with their accounts or have questions about the service.
- Accessible to all devices. It’s not a problem if you’re using a smartphone, a tablet, or a laptop. Just pick a gadget that can connect to the internet, and you can already access the PDFBear conversion tool.
- A high-quality conversion tool. You can guarantee that the end product of the conversion process is of the highest standard. Besides the unmodifiable format, you won’t find any difference between your new PDF and your original XLS file.
Overall, PDFBear may be a preferred option for some users due to its ease of use, compatibility, speed, security, free services, and customer support. However,
Steps to Converting and Using PDFBear
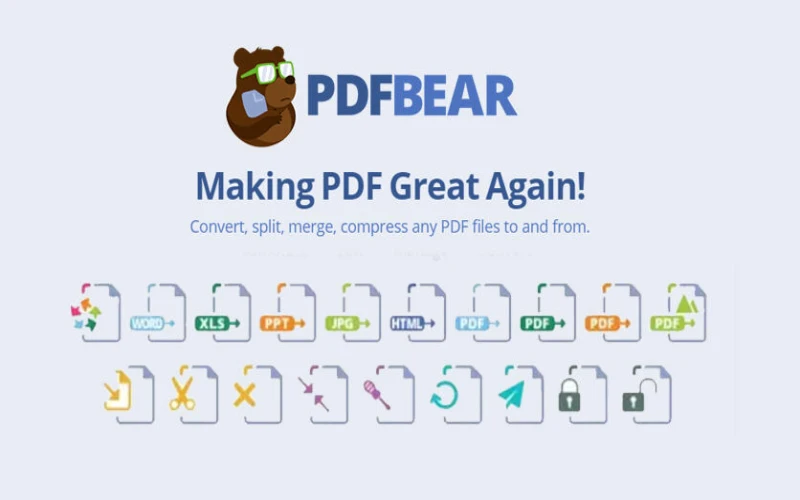
You already know the advantages. Now, let’s go to the process of converting Excel files to PDF using this web-based software.
Just follow these steps.
Step 1. Navigate to PDFBear.com
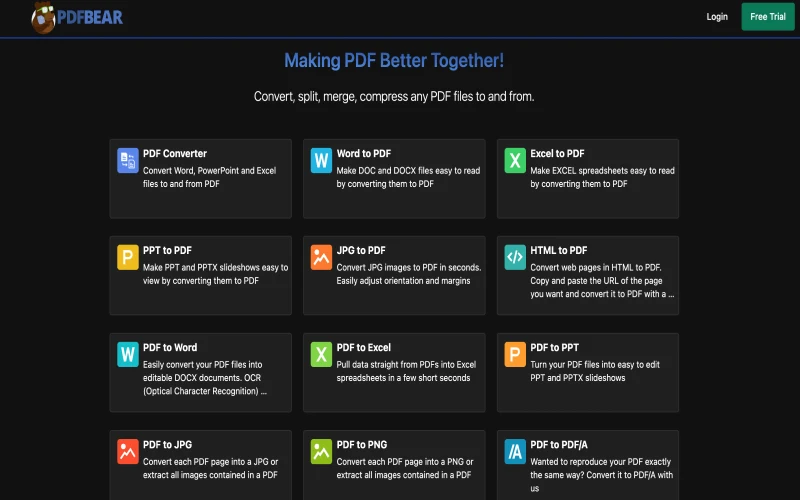
To start the process, you need to visit pdfbear.com. There are many tools you can see on the site, but pick the Excel to PDF tool for converting an Excel file to PDF.
To navigate to the PDFBear website, follow these steps:
- Open your web browser (e.g., Google Chrome, Firefox, Safari).
- In the address bar at the top of the window, type in “pdfbear.com” and press Enter.
- The PDFBear website should load in your web browser. You can then browse through the various tools and features offered by the site.
Note: If you are unable to access the PDFBear website or are having trouble navigating to it, there may be a problem with your internet connection or the website itself. Try refreshing the page or checking your internet connection to see if that resolves the issue. If the problem persists, you may need to contact the PDFBear customer support team for further assistance.
Step 2. Upload the XLS Spreadsheet on the Website
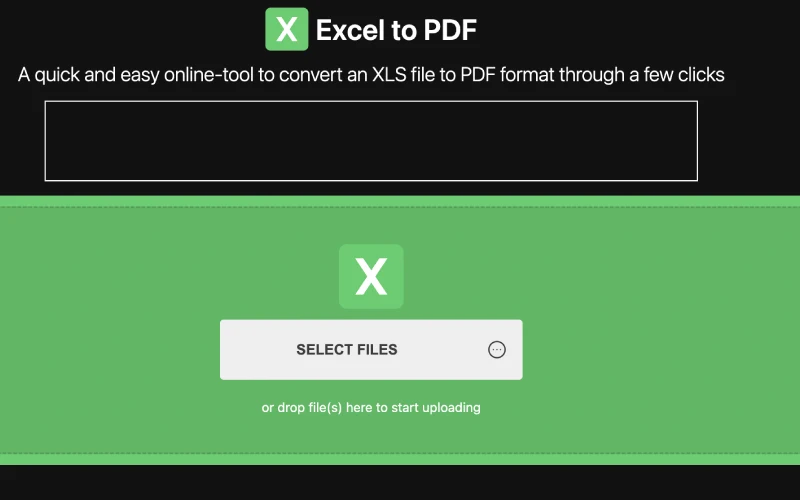
After clicking the Excel to PDF tool, you’ll land on another page where you can find a “Select Files…” icon. Click that icon to choose the Microsoft Excel spreadsheet that you want to convert into a PDF file.
To upload an XLS (Excel) spreadsheet to the PDFBear website, follow these steps:
- Go to the PDFBear website (https://pdfbear.com/).
- Click the “XLS to PDF” button on the homepage.
- Click the “Select Files” button and browse to the location of the XLS spreadsheet on your computer.
- Select the spreadsheet and click “Open” to begin the upload process. Alternatively, you can drag and drop the file into the designated area on the website.
- Wait for the file to be uploaded and processed. This may take a few seconds or minutes depending on the size of the file and the speed of your internet connection.
- Once the file has been uploaded, you can proceed to the next step in the conversion process.
Note: If you encounter any problems uploading the file, such as an error message or a timeout, try refreshing the page or checking your internet connection. If the problem persists, you may need to contact the PDFBear customer support team for further assistance.
Step 3. Convert the XLS File into a PDF
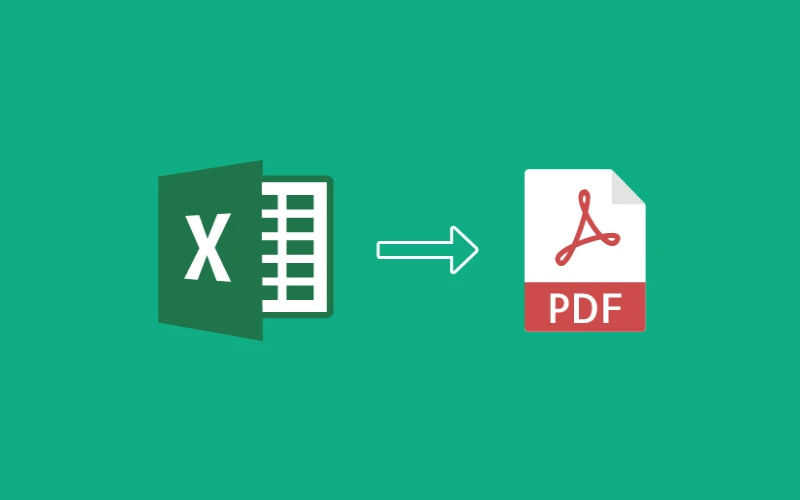
Once you have uploaded the XLS file to PDFBear’s website, you can start the conversion process by clicking the “Convert” button. The conversion process typically takes just a few seconds or minutes, depending on the size of the file and the speed of your internet connection.
After the conversion is complete, a link to the PDF file will appear on the screen. You can then click the “Download” button to save the PDF to your device. Depending on your browser settings, the PDF file may be automatically saved to your default download folder, or you may be prompted to select a location to save the file.
It’s a good idea to verify that the conversion was successful before saving the file. You can do this by opening the PDF file and checking that all the content from the original XLS file is present and formatted correctly. If everything looks good, you can go ahead and save the file to your device.
Remember to keep track of where you save the file so that you can easily find it later. You may also want to consider organizing your files in a way that makes it easy to find what you’re looking for, such as creating folders for different types of documents or using tags or labels to help with search and organization.
Step 4. Download the PDF
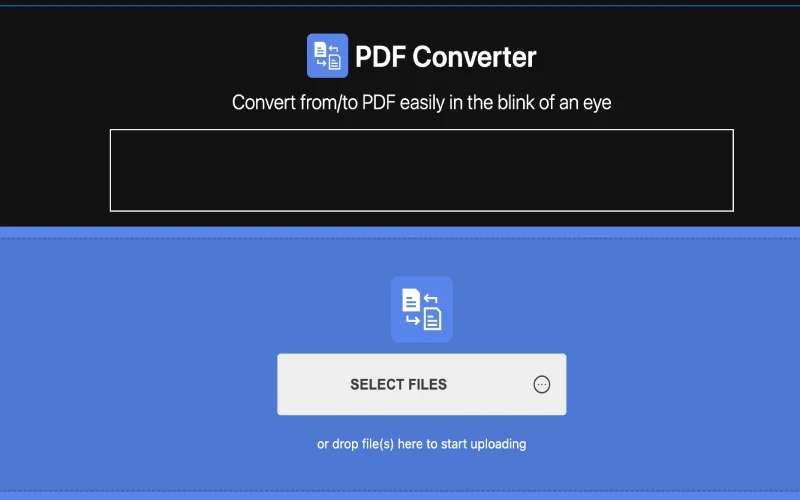
Once the XLS file has been successfully converted to a PDF using PDFBear, you can save the PDF file to your device by clicking the “Download” button. This will typically download the PDF file to your default download folder, or you may be prompted to select a location to save the file.
It’s a good idea to verify that the conversion was successful before saving the file. You can do this by opening the PDF file and checking that all the content from the original XLS file is present and formatted correctly. If everything looks good, you can go ahead and save the file to your device.
Remember to keep track of where you save the file so that you can easily find it later. You may also want to consider organizing your files in a way that makes it easy to find what you’re looking for, such as creating folders for different types of documents or using tags or labels to help with search and organization.
Takeaway
If you need to convert a Microsoft Excel spreadsheet into a PDF file, the online tool you should use is PDFBear. This web-based software is very user-friendly, secure, and high-quality. Learn how it works by following the guide mentioned above.