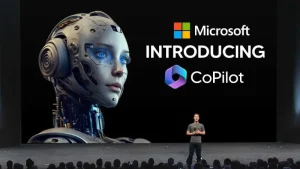IPHLPSVC Services Tuning? Windows 7/10
8 min read
IPHLPSVC (IP Helper Service) is a service in Microsoft Windows that provides support for IPv6, multicast name resolution, and IPv4-to-IPv6 transition technologies. It is responsible for providing various networking functions, including address translation, multicast forwarding, and IPv6 neighbor discovery.
If you are experiencing issues with the IPHLPSVC service on your Windows 7 or Windows 10 computer, there are a few steps you can take to try to resolve the problem:
Restart the IPHLPSVC service: You can try restarting the IPHLPSVC service to see if that resolves the issue. To do this, follow these steps:
- Press the Windows key + R to open the Run dialog box.
- Type “services.msc” and press Enter.
- Scroll down and find the “IP Helper” service.
- Right-click on the service and select “Restart” from the menu.
Check for updates: It’s possible that a recent update to your operating system or other software may be causing the IPHLPSVC service to malfunction. Check for updates and install any that are available to see if that resolves the issue.
Check for malware: Malware can sometimes cause issues with system services like IPHLPSVC. Run a full scan of your system using an up-to-date antivirus program to check for and remove any malware that may be present.
Repair or re-install the operating system: If none of the above steps help, you may need to repair or re-install the operating system to resolve the issue with the IPHLPSVC service.
It’s also worth noting that the IPHLPSVC service is important for networking and Internet connectivity, so if you are experiencing issues with these functions, it’s worth checking the status of the IPHLPSVC service. If it’s not running, try starting it and see if that resolves the issue.
Table of Contents
Important Guidance before Start-up: IPHLPSVC Services Tuning
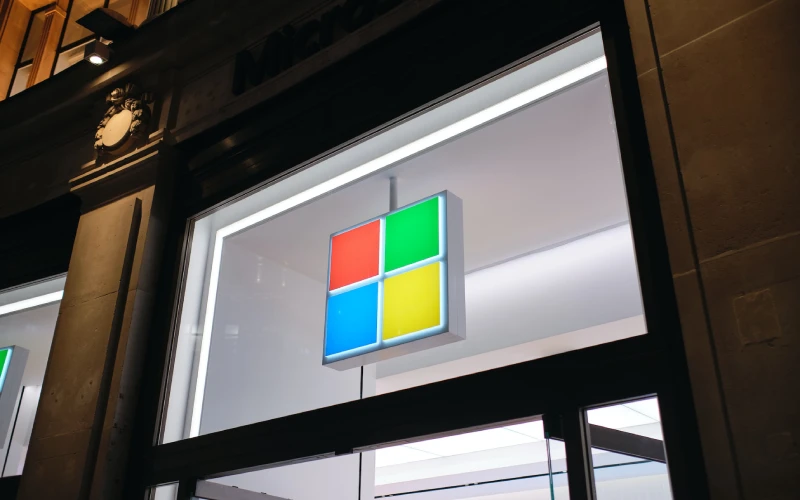
IPHLPSVC (IP Helper Service) is a Windows service that provides support for several networking functions, including the ability to support IPv6, IPv4, and other protocols used for network communication. It is typically installed and enabled by default on most Windows systems.
There are a few things you can do to tune the IPHLPSVC service on your startup system:
Make sure the service is set to start automatically:
By default, the IPHLPSVC service is set to start automatically when the system starts. However, it’s a good idea to double-check this setting to make sure it hasn’t been changed. To do this, open the Services manager (search for “services” in the Start menu) and find the “IP Helper” service. Right-click on the service and select “Properties”. In the Properties window, make sure the “Startup type” is set to “Automatic”.
Check for and apply updates:
It’s always a good idea to make sure your system is up to date, including the IPHLPSVC service. To check for updates, open the Windows Update settings (search for “update” in the Start menu) and click the “Check for updates” button. If any updates are available, follow the prompts to install them.
Check for and resolve any conflicts: If the IPHLPSVC service is experiencing problems, it could be due to conflicts with other software or services on your system. To troubleshoot this, you can use the System Configuration tool (search for “MSConfig” in the Start menu) to identify any conflicts. In the System Configuration window, click the “Services” tab and look for any services that are marked as “Disabled”. If you find any disabled services that are related to networking or communication, you may want to consider enabling them.
Monitor performance:
If you are experiencing performance issues with the IPHLPSVC service, you can use Task Manager to monitor its performance. To do this, open the Task Manager (Ctrl + Alt + Del) and click the “Performance” tab. Look for the “IP Helper” service in the list of processes, and monitor its CPU and memory usage. If you notice that the service is using an unusually high amount of resources, you may want to consider disabling it or looking for alternative solutions.
Overall, the IPHLPSVC service is an important part of the Windows operating system and is responsible for supporting many of the networking functions on your system. By making sure the service is set to start automatically, applying updates, resolving conflicts, and monitoring performance, you can ensure that it is running smoothly and efficiently on your startup system.
Most people don’t comprehend which program should be run primarily. When we discuss IPHLPSVC, you require to start up the actual program first. If the software is not true, it will not work sleekly. In addition to IPHLPSVC, some other technologies improve it to work smoothly. ISATAP, Port Proxy, and Teredo are some of the principal technologies that can assist you. It is the built-in windows services that can assist you in the rise of internet connection.
How to Start and Stop, Using “Services”: IPHLPSVC Services Tuning

The IPHLPSVC (IP Helper Service) is a Windows service that provides support for networking tasks such as configuring the IPv4 and IPv6 protocols, managing the routing table, and providing name resolution services. It is a core service that is essential for the proper functioning of the network in a Windows system.
To start or stop the IPHLPSVC service, you can use the Services control panel applet or the command line.
To start or stop the IPHLPSVC service using the Services control panel applet:
- Press the Windows key + R to open the Run dialog box.
- Type “services. msc” (without quotes) and press Enter.
- In the Services window, scroll down to find the IP Helper service.
- Right-click on the IP Helper service and select Start or Stop, depending on your desired action.
To start or stop the IPHLPSVC service use the command line:
- Press the Windows key + X and select Command Prompt (Admin) or PowerShell (Admin) to open an elevated command prompt.
- Type the following command to start the service: net start iphlpsvc
- Type the following command to stop the service: net stop iphlpsvc
Note that you may need to have administrative privileges to start or stop services on your system.
It is not generally recommended to disable or stop the IPHLPSVC service unless you are experiencing problems with it or if you are instructed to do so by a support representative or technical support team. Disabling or stopping the service may cause networking problems on your system.
How to Progress IPHLPSVC Tuning?

IPHLPSVC (Internet Protocol Helper Service) is a service in Microsoft Windows that provides support for various network protocols, including IPv6, 6to4, ISATAP, and Teredo. It is responsible for configuring and maintaining network interfaces and for providing support for tunneling protocols.
If you want to tune or optimize the performance of IPHLPSVC, there are several things you can try:
- Make sure that you have the latest version of iphlpsvc. Microsoft often releases updates that fix performance issues and improve the service’s overall stability.
- Ensure that your computer has sufficient resources to run IPHLPSVC efficiently. This includes sufficient CPU, memory, and network bandwidth.
- If you are experiencing issues with IPv6 connectivity, you may want to disable IPv6 on your network adapter. This can be done through the Network and Sharing Center in the Control Panel.
- If you are having issues with Teredo connectivity, you may want to disable Teredo on your network adapter. This can also be done through the Network and Sharing Center in the Control Panel.
- If you are experiencing issues with ISATAP connectivity, you may want to disable ISATAP on your network adapter. This can be done through the Network and Sharing Center in the Control Panel.
- If you are experiencing issues with 6to4 connectivity, you may want to disable 6to4 on your network adapter. This can also be done through the Network and Sharing Center in the Control Panel.
- If you are still experiencing issues with IPHLPSVC, you may want to consider resetting the service to its default settings. This can be done through the Services Manager in the Control Panel.
It’s important to note that disabling certain protocols or resetting the service may impact your network connectivity. If you are unsure about how to proceed, it may be best to consult with a network administrator or seek guidance from Microsoft’s technical support team.
MS Configuration:
Here are some steps that you can follow to tune the IP Helper service (IPHLPSVC) on a Windows machine:
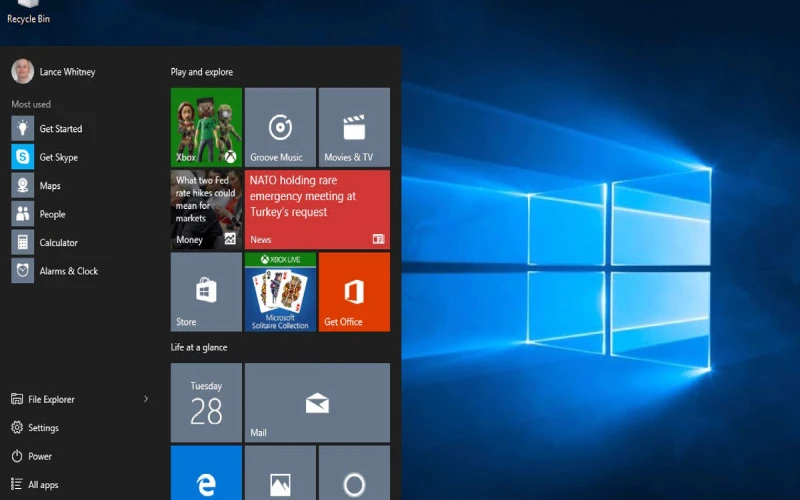
- Open the Start menu and search for “Services.”
- In the Services window, scroll down and find the “IP Helper” service.
- Right-click on the service and select “Properties.”
- In the Properties window, go to the “General” tab.
- In the “Startup type” dropdown, you can select either “Automatic” or “Manual.” If you select “Automatic,” the service will start automatically when the computer starts up. If you select “Manual,” you will need to start the service manually.
- You can also use the “Start” and “Stop” buttons to control the status of the service.
- If you want to change the “Log On” account for the service, click on the “Log On” tab and select a different account.
- Click “Apply” and then “OK” to save your changes.
It’s important to note that IPHLPSVC provides various network configuration and communication functions, and disabling or modifying the service may impact the functionality of your network or other applications that rely on it. Therefore, it’s generally recommended to leave the service running and only make changes if you are experiencing specific problems or have a clear understanding of the potential consequences.
CONCLUSION: “IPHLPSVC” Tuning? Windows 7/10:
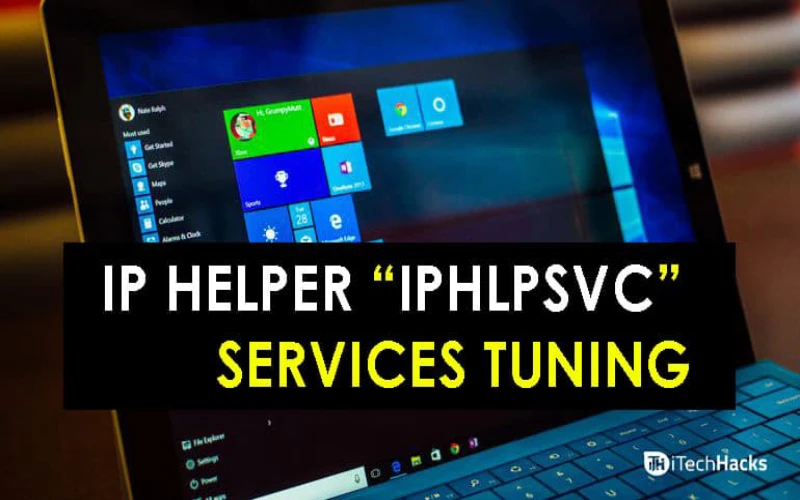
IPHLPSVC, also known as the “IP Helper Service,” is a Windows service that provides support for the IPv6 protocol and for IPv4-to-IPv6 transition technologies. It is used to help manage network connections, including enabling and disabling network interfaces, configuring IP addresses and DNS settings, and performing name resolution using DNS.
You can find the IP Helper service listed in the Services snap-in (services.msc) in the Microsoft Management Console (MMC). You can use the Services snap-in to start, stop, or pause the service, or to change its startup type. By default, the IP Helper service is set to start automatically when the computer starts.
There is no specific tuning that needs to be done for the IP Helper service. However, you may want to make sure that the service is set to start automatically, as some features and services in Windows may depend on it. If you are experiencing issues with the IP Helper service or with your network connections, you can try restarting the service or resetting your network settings to see if that resolves the issue.
If you want to make any function in the best achievable way, first get its process line. As we stated above, good connectivity is necessary to execute all the tasks over the internet correctly. You need to take responsibility for your IPHLPSVC for that.
If you discovered this article valuable, Do Spread this content among your associates too in order to improve their knowledge as well.